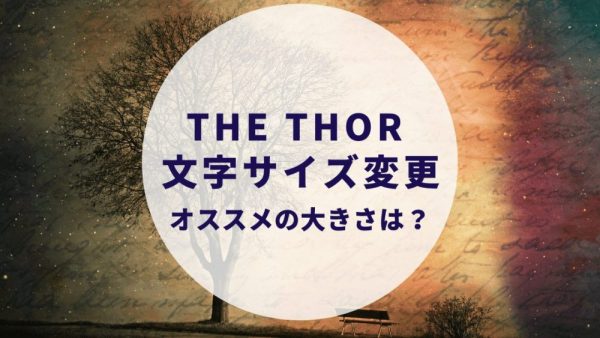・WordPressで改行する方法を知りたい。
・余白ってみんなどうやって作ってるの?
・改行をいちいち直すのが面倒だから一瞬で改行させてくれ。
今回はこちらのお悩みに対してあっさりと解決する方法をご紹介します。
今私たちが使っている技なので、これ以上に良い方法があったらぜひ教えて下さい。
ちなみに、結論からいうと、WordPressで記事を作成する際に空白する方法は、改行したい箇所に、を入れるだけです。
あら。簡単。
ただ、ここで注意点はそれをポチポチ1つずつ入れてませんか?
そんなことしたら日がくれてしまう。
ということで後半では、一瞬でサックと改行を1ページに一括で入れる方法をご紹介します。
また、ブロックエディタも含めクラシックエディタでも、基本的には、「Shift +Enter」で改行もできますので、ぜひやってみてください。
目次
5秒でWordPressの記事に空白を作る・改行をする方法【最強時短術】
早速一括で改行を入れる方法をご紹介します。
プログラミングをしている人ならそんなことか。と思われてしまいますが、初心者の方は必見ですね。
結論からいうと、何でも良いのでエディタをPCに入れてそれで置換をするだけです。
実際に試したことはないですが、EXCELでもスプレッドシートでもできます。
ちなみに置換というのは特定の文字を別の指定した文字に置き換えてくれる機能のことを指します。
手順は簡単です。下の4ステップでできてしまいます。
- まずはブログで空白を入れたい部分に空白を入れる(ビジュアルで)
- テキストに移動し、コードをコピー(※消えると危険なので、どこかにコピーしておきましょう)
- エディタに貼って「<div></div>」を「 」に置換
- コードをコピペしてテキストに新しいものを貼る
それでは、1つずつ手順を確認していきましょう。
1. まずはブログで空白を入れたい部分に空白を入れる(ビジュアルで)
私たちの記事は一行ごとに改行しています。(読者さんに読みやすい記事にするため)
2. テキストに移動し、コードをコピー(※消えると危険なので、どこかにコピーしておきましょう)
テキストのボタンを押すとコードがでてくるので、それを「ctrl + A」もしくは、「command + A」で全選択し、「ctrl + C」もしくは、「command + C」でコピーしましょう。
ビジュアルだと改行できているのに、なぜか改行されない原因は、「<div></div>」にあります。
3. エディタに貼って「<div></div>」を「 」に置換
なので、この<div></div>を消すためにエディタを開きましょう。私たちはMacに元々入っているテキストエディットを使用していますが、置換ができるものであれば何でもOKです。
4. コードをコピペしてテキストに新しいものを貼る
貼り付けの際は、「ctrl + V」もしくは、「command + V」を使いましょう。
後はこれで置換した完了したものを「ctrl + C」もしくは、「command + C」でコピーし、WordPressのテキストに「ctrl + V」もしくは、「command + V」で貼り付けをし公開したら改行されます。
まとめ:5秒でWordPressの記事に空白を作る・改行をする方法【最強時短術】
いかがでしたか。
ブログ初心者だと意外と知らないWordPressでの改行・空白の作成方法のご紹介でした。
この4つの手順を使ってしまうと、本当にお手軽にできてしまうので、オススメです。
- まずはブログで空白を入れたい部分に空白を入れる(ビジュアルで)
- テキストに移動し、コードをコピー(※消えると危険なので、どこかにコピーしておきましょう)
- エディタに貼って「<div></div>」を「 」に置換
- コードをコピペしてテキストに新しいものを貼る